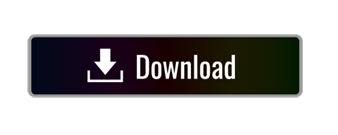
- #Gateway ne56r bluetooth driver for windows 7 install#
- #Gateway ne56r bluetooth driver for windows 7 drivers#
- #Gateway ne56r bluetooth driver for windows 7 full#
- #Gateway ne56r bluetooth driver for windows 7 software#
- #Gateway ne56r bluetooth driver for windows 7 iso#
#Gateway ne56r bluetooth driver for windows 7 install#
Note: This option will install a recovery partition first, then restore the user partition.
#Gateway ne56r bluetooth driver for windows 7 full#
Press 'F' to format drive and perform a full system recovery. You will boot into the recovery partition or on CD if no recovery partition is found. Press 'R' for standard Gateway System Recovery options.
#Gateway ne56r bluetooth driver for windows 7 software#
Users of Gateway computers can restore the system either by booting into Windows and use the installed recovery software, use the recovery partition from Gateway or use the recovery disks created with the software program.
#Gateway ne56r bluetooth driver for windows 7 drivers#
#Gateway ne56r bluetooth driver for windows 7 iso#
When the “ The Recovery ISO Image has been created successfully” message appears, remove the last disk from the optical drive.When the software program prompts you to insert the next blank disk, do so.At the Recovery CD/DVD Creator screen, click Start Creation.Click Burn ISO when the “ Do you want to burn the created ISO images or just having them placed in a folder of your choice” message appears.Click on Create My Drivers-Applications CD(s).If you plan to use DVDs, they must be “DVD-R” and not “DVD-RW” or “DVD+RW”. Make sure your CDs are “CD-R” and not “CD-RW”. Windows XP users can create the recovery disks for Gateway computers by following these steps. When the Gateway logo appears, press the Alt (the left key) and F10 keys during the boot process.You can check if the partition is still intact by: Your computer may still have a recovery partition intact (undamaged or uncorrupted) that can be used to restore your computer to its factory conditions. Using this partition, you can also create a set of recovery disks in case the partition becomes damaged or corrupt. This solution is a recovery partition stored on your computer’s hard drive that can be used to restore Windows. Gateway computers shipped after November, 2004 have a backup solution called Gateway System Recovery. Microsoft Windows Server 2003, 20 (read more on our Windows Server 20 Recovery Discs Download article).Microsoft Windows XP (read more on our Windows XP Recovery and Repair Disk article).Microsoft Windows Vista (read more on our Windows Vista Recovery Disk and Repair Disc Download article).Microsoft Windows 7 (read more on our Windows 7 Recovery Disk and Repair Disc Download article).Microsoft Windows 8 (read more on our Windows 8 Recovery Disk and Repair Disc Download article).If the recovery partition of your computer is corrupt or damaged, consider downloading Easy Recovery Essentials, that it’s compatible with Gateway computers running Windows XP, Vista, 7 and 8.Įasy Recovery Essentials works for any Gateway model and it’s compatible with the following Windows versions: 3.4.3 If you don’t have a Gateway recovery USBĭownload alternative recovery disk for Gateway.3.3.3 If you have the Gateway recovery disk for Windows 7.3.2.3 If you have a Gateway recovery disk.3.2.2 If you can’t boot into Windows Vista.3.2.1 If you are able to boot into Windows Vista.2.4 Create the recovery disk in Windows 8.2.3 Create the recovery disk in Windows 7.2.2 Create the recovery disk in Windows Vista.2.1 Create the recovery disk in Windows XP.2 Create recovery disks for Gateway with Gateway Recovery Center.1 Download alternative recovery disk for Gateway.
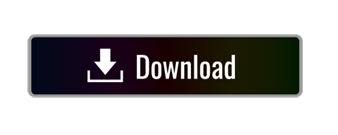

 0 kommentar(er)
0 kommentar(er)
